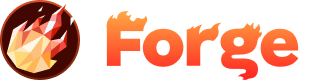Managing Forms
Reviewing and Managing Forms
After deploying your forms, manage them through the Forge dashboard:
- Go to the 'Forms' tab in the Forge dashboard.
- Review the list of all forms, their entries, and submission data.
- Click on a form name to view detailed entries and manage settings.
Submission Handling Options

Forge offers several ways to handle form submissions:
- Ajax Submission with Custom Success Message: Use JavaScript to handle the form submission and display a custom success message.
- Ajax Submission without Message: Use JavaScript to handle form submission without displaying a message.
- Redirection on Submission: Redirect users to a specified URL upon form submission.
Notifications

Forge provides flexible notification options:
- New Response Notification to Developer: Notify the site developer of new form responses.
- Auto-response to Form Submitter: Send an automatic response to the user who submitted the form.
- Notification to Specific Email: Send form response notifications to a designated email address.
- Notification to Forge Collaborator: Send notifications to a specified collaborator on your Forge site.
Setting Up Notifications
Configure notifications in the Forge dashboard:
- Select the form you want to configure.
- Go to the 'Notifications' section.
- Choose the type of notification (developer, auto-response, specific email, or collaborator).
- Customize the notification settings and save.
Customizing Email Templates
Forge allows you to customize email notifications with different subjects, sender addresses, header images, and text using data variables.
Setting a Custom "From" Address and Email Subject

Personalizing the "From" address and email subject can enhance the professionalism and recognition of your email notifications. Here are a few tips:
Custom "From" Address
- Use a Recognizable Address: Ensure the "From" address is easily recognizable to your recipients. Using your company's domain (e.g., notifications@yourcompany.com) helps build trust.
- Avoid Free Email Providers: Avoid using addresses from free email providers (e.g., Gmail, Yahoo). Emails from custom domains are less likely to be marked as spam.
- Consistent Branding: Keep the "From" address consistent with your branding. This consistency reinforces your brand identity and helps recipients recognize your emails.
Custom Email Subject
- Be Clear and Concise: Write a clear and concise subject line. Recipients should understand the email's purpose at a glance.
- Include Key Information: Include important details, such as the form name or action required, in the subject line.
- Avoid Spam Triggers: Avoid words and phrases commonly associated with spam (e.g., "Free", "Guaranteed", "Act Now"). These can increase the likelihood of your email being marked as spam.
- Personalization: Use personalization tokens to include recipient-specific information, making the subject line more relevant (e.g., "Thank you for your submission, user_name!").
- Testing: A/B test different subject lines to see which ones have higher open rates. This can help you refine your approach over time.
Uploading a Custom Email Header Graphic

To make your email notifications visually appealing, you can upload a custom email header graphic. Follow these guidelines for the best display and compatibility across email clients:
- Aspect Ratio: Use a 5:1 aspect ratio for the header graphic. This ensures it displays well on different devices and email clients.
- Image Format: Save the image in a widely supported format such as PNG or JPEG. PNG is recommended for images with transparency.
- Image Size: Aim for a width of 600 pixels. This width is ideal for most email clients and ensures the image scales properly. The height should be 120 pixels, maintaining the 5:1 ratio.
- File Size: Keep the file size under 100KB. Smaller file sizes load faster and are less likely to be blocked by email clients.
- Image Quality: Use high-resolution images (72 DPI or higher) to ensure clarity on high-DPI screens.
- Responsive Design: Ensure the image is responsive. Use CSS media queries to adjust the image size for different screen widths if necessary.
- Testing: Test the email with the header graphic in various email clients (e.g., Gmail, Outlook, Apple Mail) to ensure it displays correctly.
Available Data Variables
[user_name]: Name of the user who receives the message.[form_name]: Name of the submitted form.[form_data]: Data from completed forms.[link_to_form]: Link to your form.
Customizing a Template

- Navigate to the 'Forms' section in the Forge dashboard.
- Select the form you want to customize.
- Use the available data variables to personalize the template in the "Personalize the email" section of the Form Options.
Example template:
<p>Dear [user_name],</p>
<p>Thank you for submitting the [form_name]. Here are your details:</p>
<p>[form_data]</p>
<p>Best regards,<br />Your Company</p>
By following these steps, you can leverage Forge's powerful Form features to enhance your web applications 🛠️
Join the Discussion
Have questions about this topic or want to share your experience? Join our community discussion!
Visit Forum Discussion