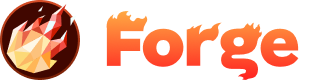404
Page Not Found
Looking for something specific?
- Deployment Options - Learn about different ways to deploy your sites
- Custom Domain Setup - Configure custom domains for your sites
- Forge CLI - Command line tools for Forge
- Webhooks - Integrate with external services
- Community Forum - Get help from the community